A post to explain how to modify the columns shown in the inline lookup in CRM 2013 Refreshed Entity User Interface and what can be done and what cannot be done.
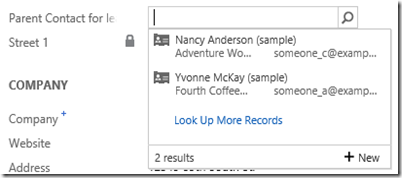
In the example (lookup to Contact), it shows only Name, Company Name, and Email Address.
You found that Email Address is not important, you want to show Name, City, and Company Name.
Explanation:
1. Go to Form Editor
2. Go to the field and check the lookup that is used, in this case is Contact view (lookup view) and get the Default View of the Lookup field
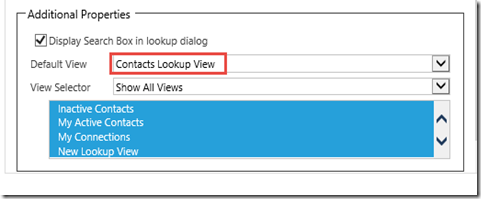
*You can also use custom view as default view.
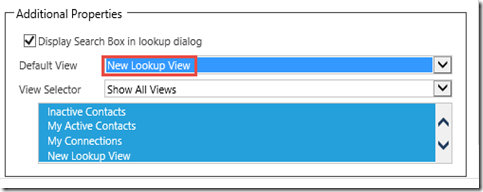
3. Go to the Contact Lookup View and then you add can re-order the position
Previously:

Change to:

*You cannot modify the Full Name position nor remove it.
4. Test the Result:
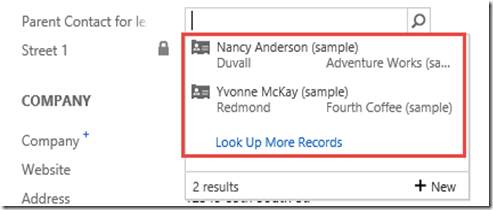
*The supported total column shown in the inline lookup is 3 only (including Name as the primary field that is not replaceable)
It shows Name, City, and Company Name as per your expectation.
5. You can also use a Composite field, for example, Address
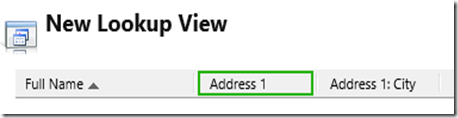
Result:
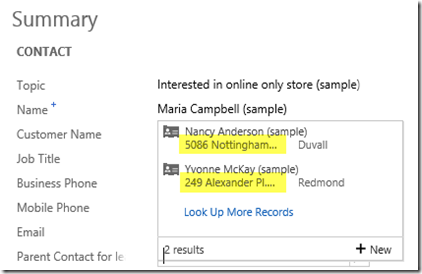
And you can get the tooltip.
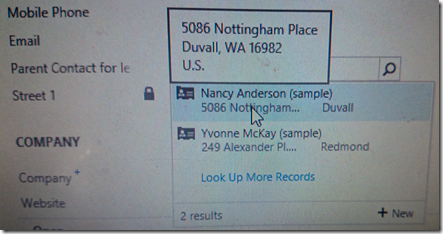
6. But, you cannot use to show field from related entity.
Example:
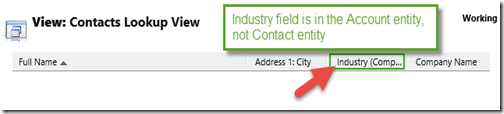
Order: Name, City, Industry of the Account, Company Name
Result:
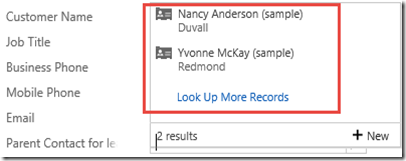
You should ‘Look Up More Records’
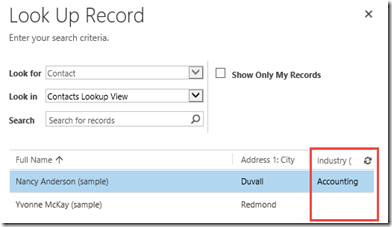
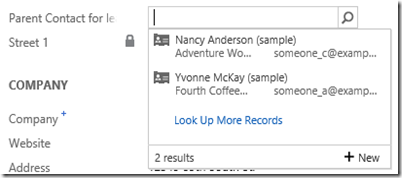
In the example (lookup to Contact), it shows only Name, Company Name, and Email Address.
You found that Email Address is not important, you want to show Name, City, and Company Name.
Explanation:
1. Go to Form Editor
2. Go to the field and check the lookup that is used, in this case is Contact view (lookup view) and get the Default View of the Lookup field
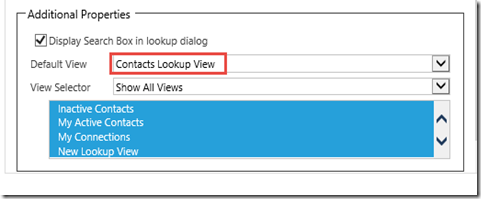
*You can also use custom view as default view.
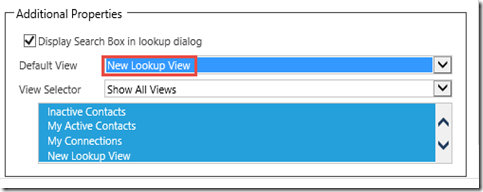
3. Go to the Contact Lookup View and then you add can re-order the position
Previously:

Change to:

*You cannot modify the Full Name position nor remove it.
4. Test the Result:
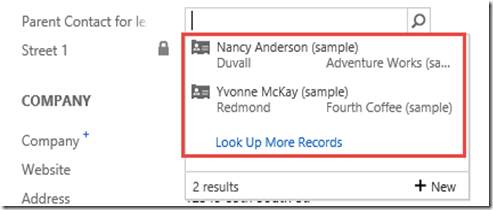
*The supported total column shown in the inline lookup is 3 only (including Name as the primary field that is not replaceable)
It shows Name, City, and Company Name as per your expectation.
5. You can also use a Composite field, for example, Address
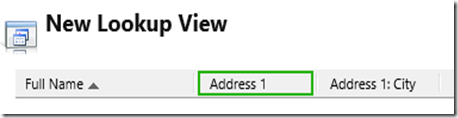
Result:
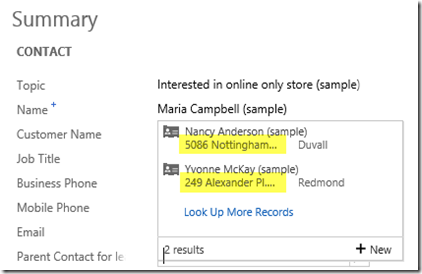
And you can get the tooltip.
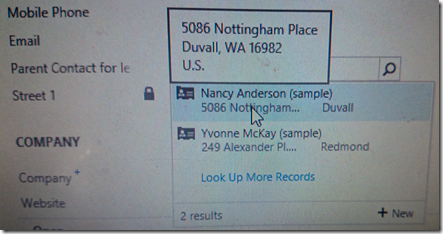
6. But, you cannot use to show field from related entity.
Example:
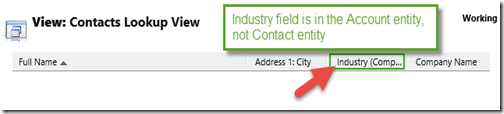
Order: Name, City, Industry of the Account, Company Name
Result:
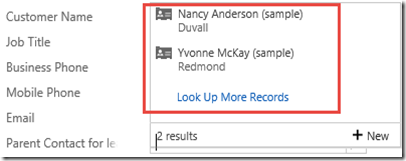
You should ‘Look Up More Records’
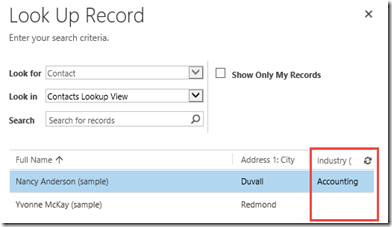

No comments:
Post a Comment